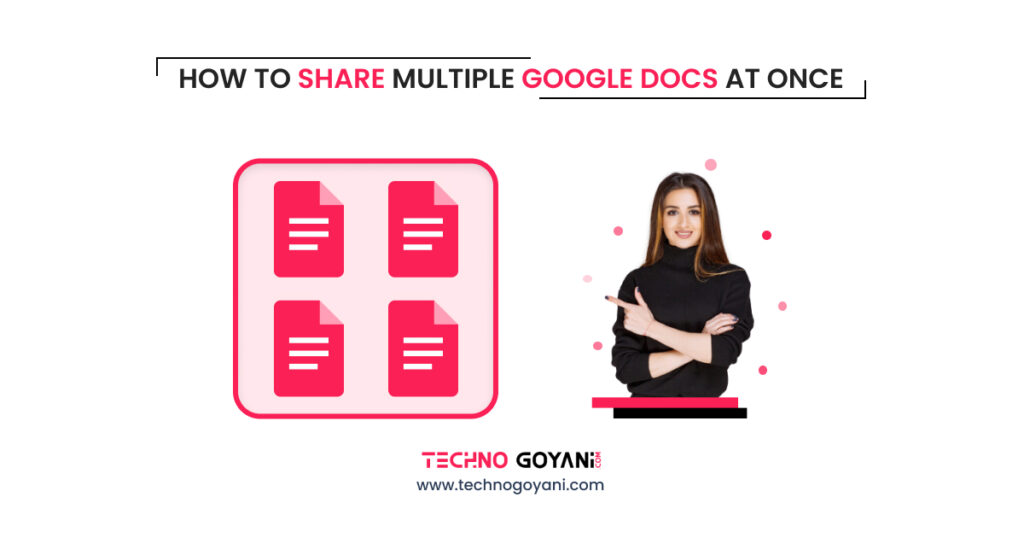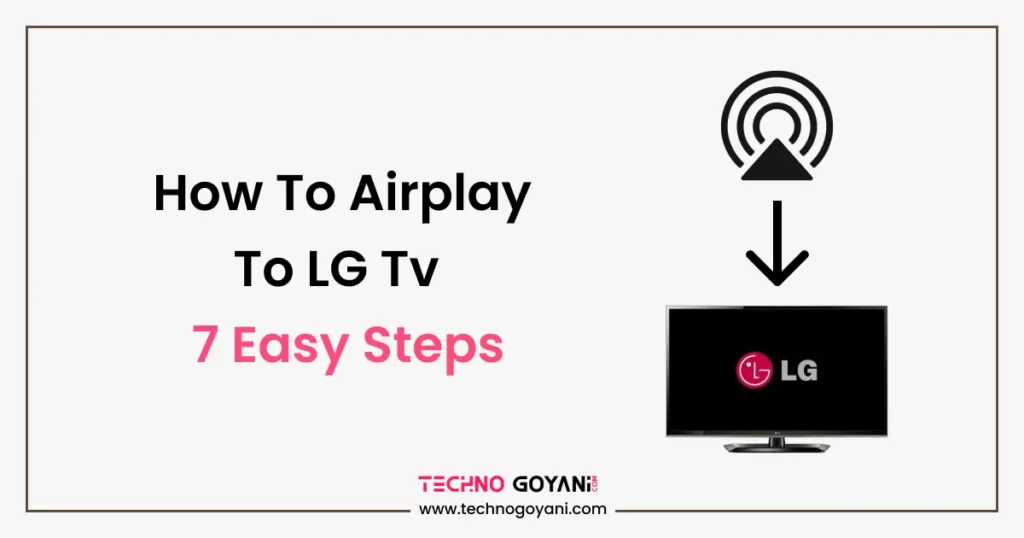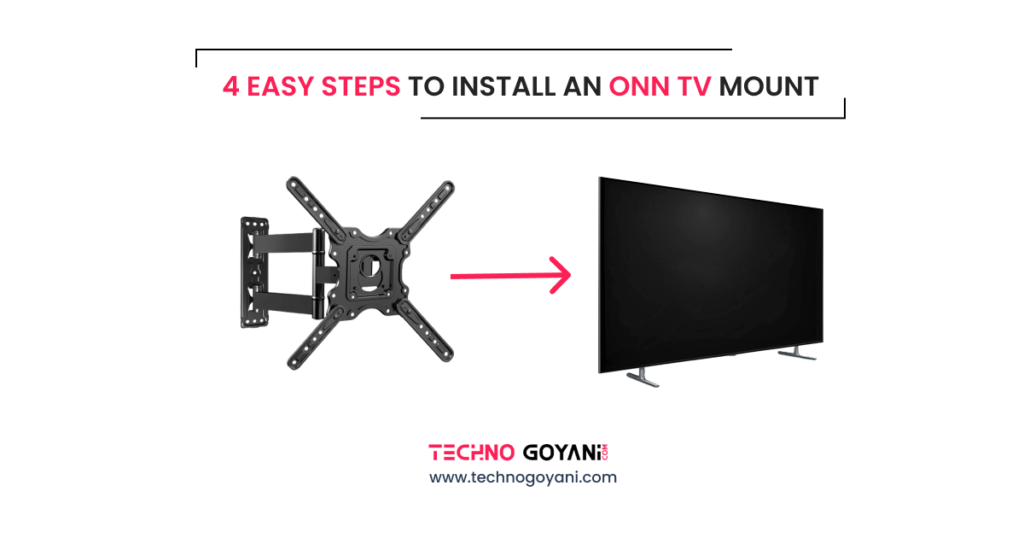In today’s digital world collaboration is an important task in our day-to-day life. Google Docs allow you to work with others in real time.
Sharing a single doc is a really simple process, Open the google doc and click on the share button, and add an email address with whom you want to share the document.
But, Sometimes we work on multiple Google docs, and sharing each one individually by opening docs and adding email addresses can be time-consuming and inefficient.
Is there any Easy Method to share multiple Google docs at once?
The answer is Yes, In this blog, we will explore step by step process of how to share multiple Google docs at once. Let’s Get Started
5 Easy Steps To Share Multiple Google Docs at Once
Sharing multiple google docs through the google docs website is not possible. All our Google docs are saved on Google Drive. For sharing multiple Google Docs, we will use Google Drive.
Our solution to sharing multiple Google Docs is to create one folder in Google Drive and add all the files that we wish to share.
Step 1: Open drive.google.com
Google Drive allows us to select multiple files. So to open google drive in the new browser tab search the URL drive.google.com or click here.

If you have multiple Google accounts, ensure that you are logged into the same account that has your documents.
Step 2: Create a folder in Google Drive
First, we will create a new folder in Drive. For that follow the below-mentioned steps
2.1 – Find the ‘My Drive’ Tab in the Left sidebar of google drive.
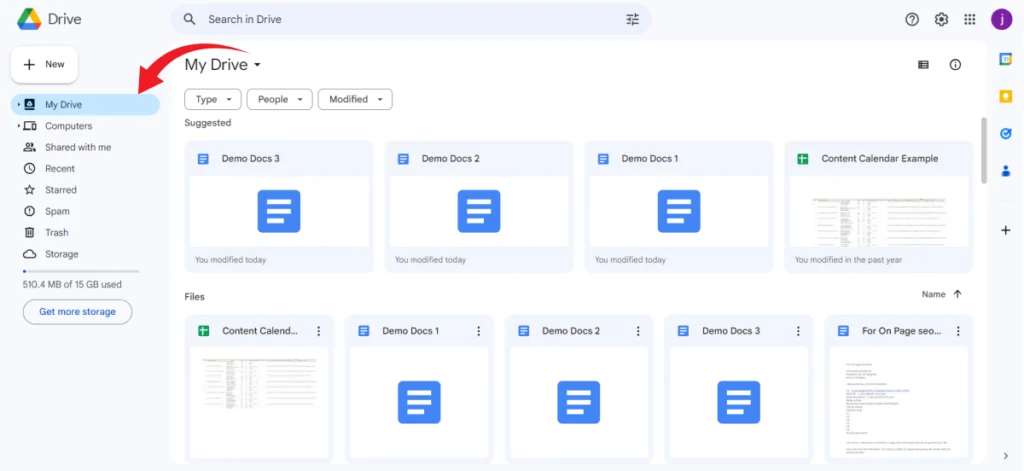
2.2 – Now right-click on the ‘ My Drive’ Tab and a New Pop-Up menu will open
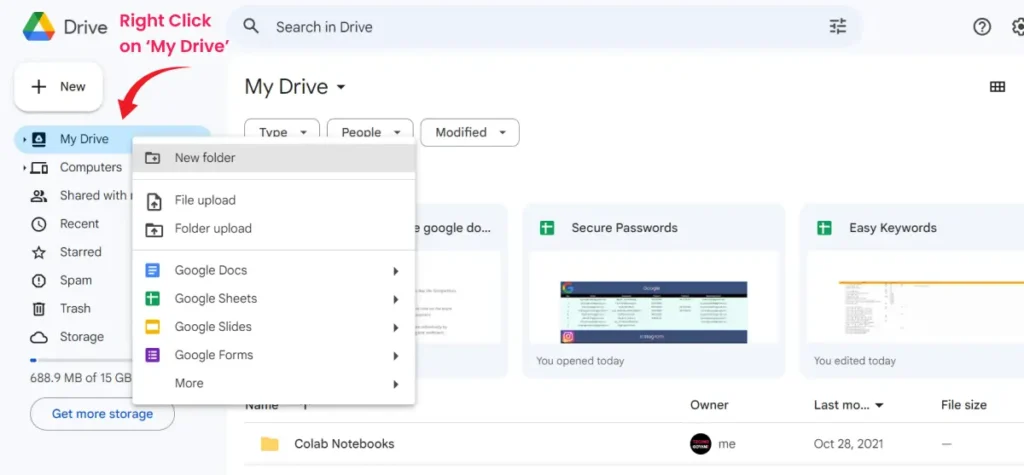
2.3 – In Pop-Up Menu Click on First Option ‘New Folder’
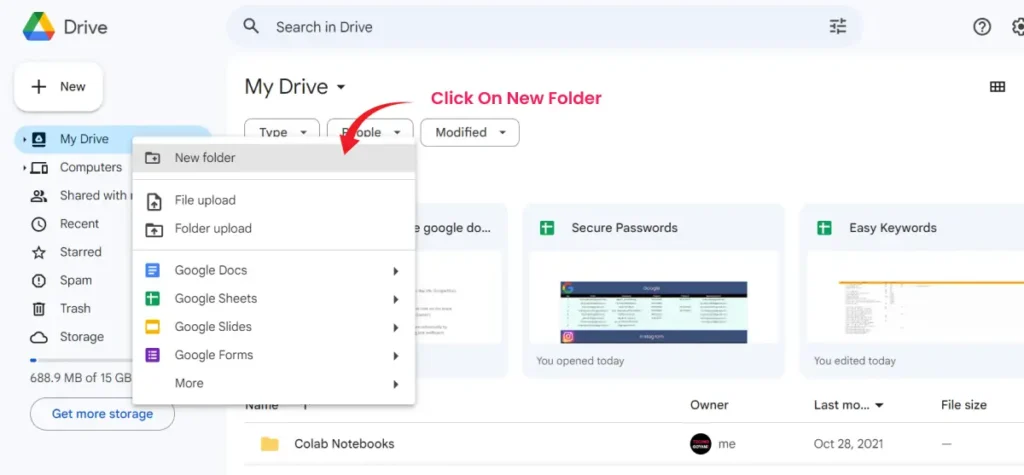
2.4 – And New Pop-up will be visible as ‘New Folder’
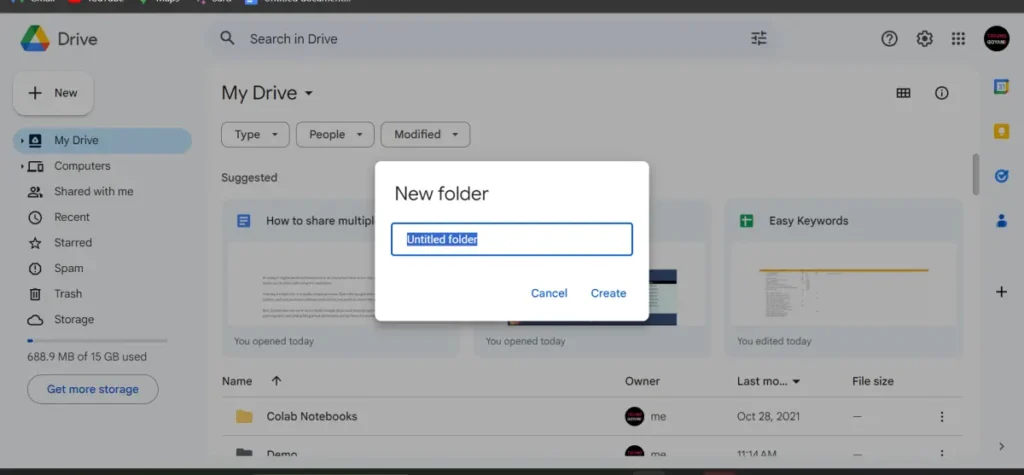
2.5 – Now In place of ‘Untitled Folder’ Enter the Name you want to Rename
for example, I renamed the folder as John Doy
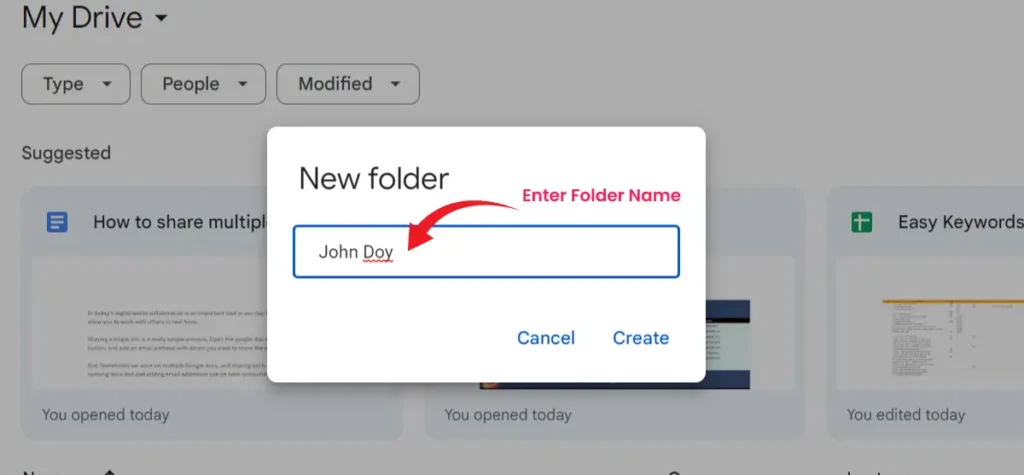
2.6 After Renaming the folder click on Create and it will create one Folder in your drive.
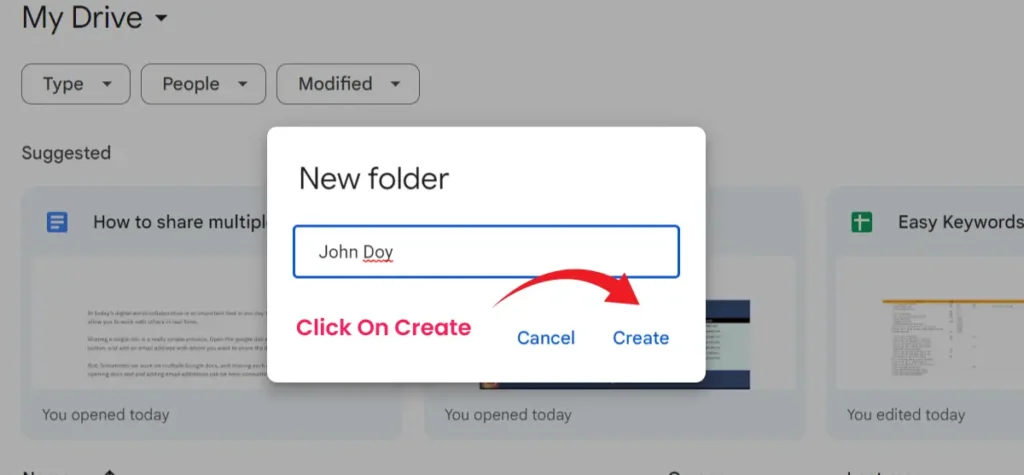
Step 3: Filter the Documents
3.1 In Google Drive Dashboard below the ‘My Drive’ text there are multiple filter menus
3.2 Here click on the first filter ‘Type’
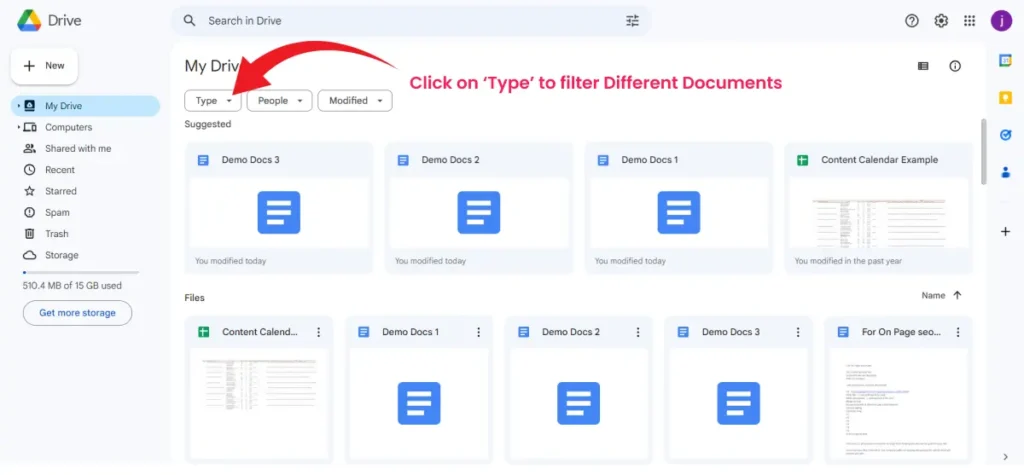
3.3 Select the Document type you want to filter like docs, sheets, and presentations I want to share google docs so I selected Documents
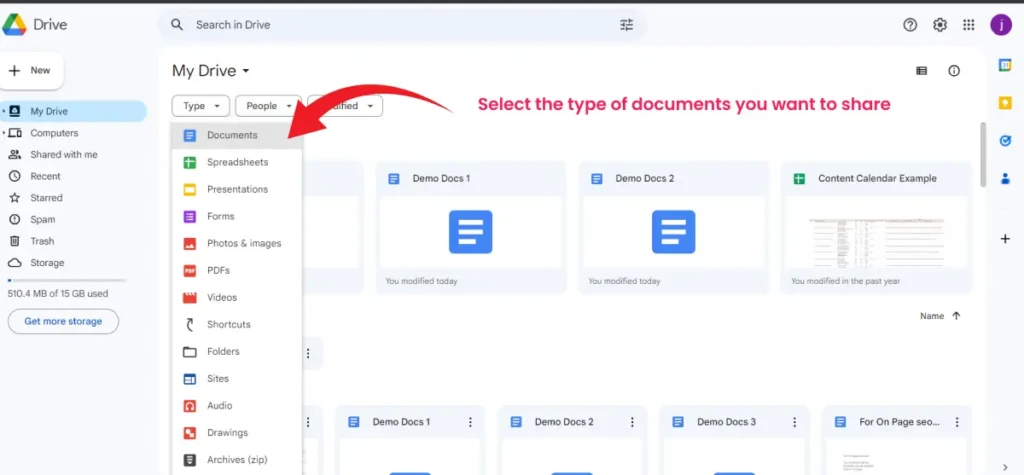
After applying this filter it will show you all the Documents created by you or shared with you.
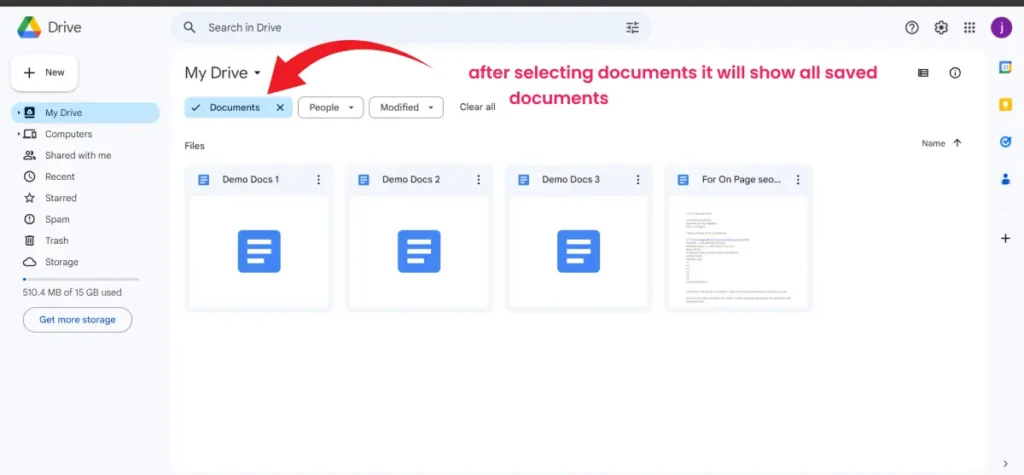
3.4 Now select all the documents you want to share [ by Holding the shift key + clicking the document ] to select the documents
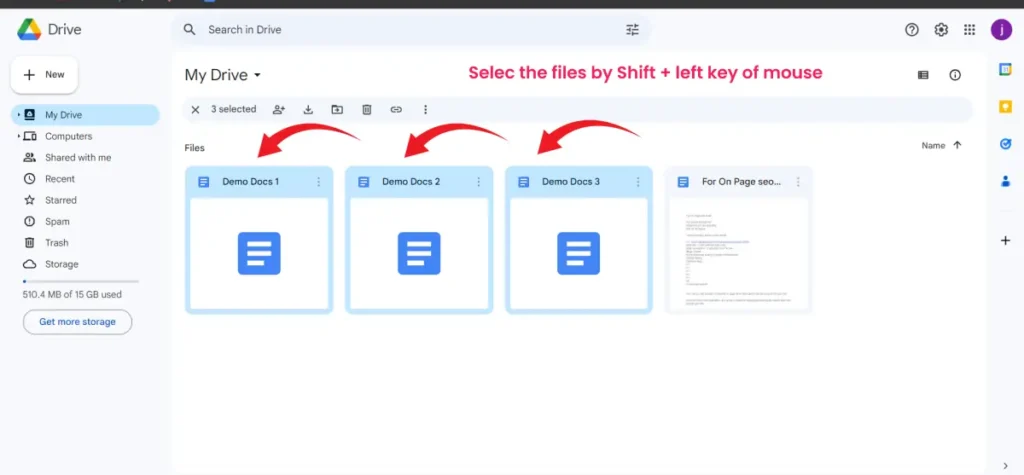
Step 4: Move to Folder
4.1 After selecting all the files right click and a new Pop-Up will be open
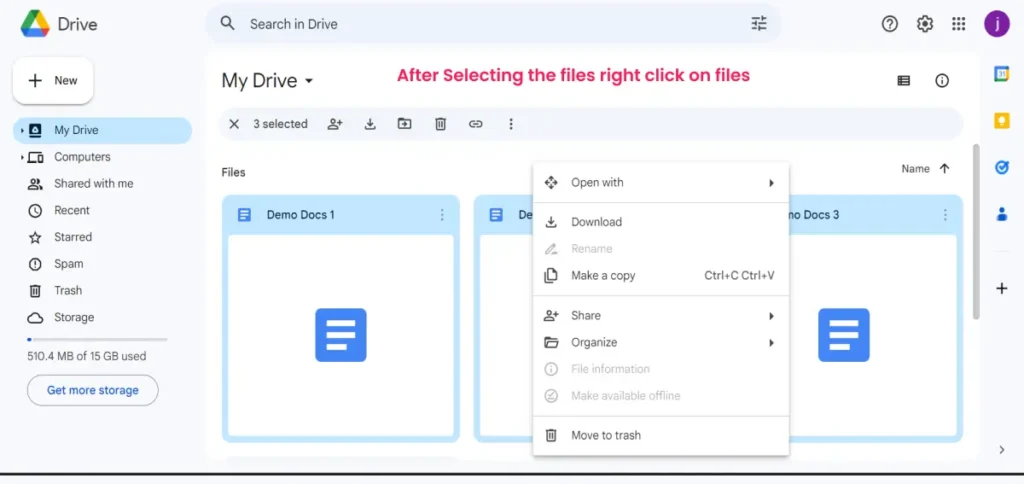
4.2 In this Pop-Up hover the mouse over organize tab
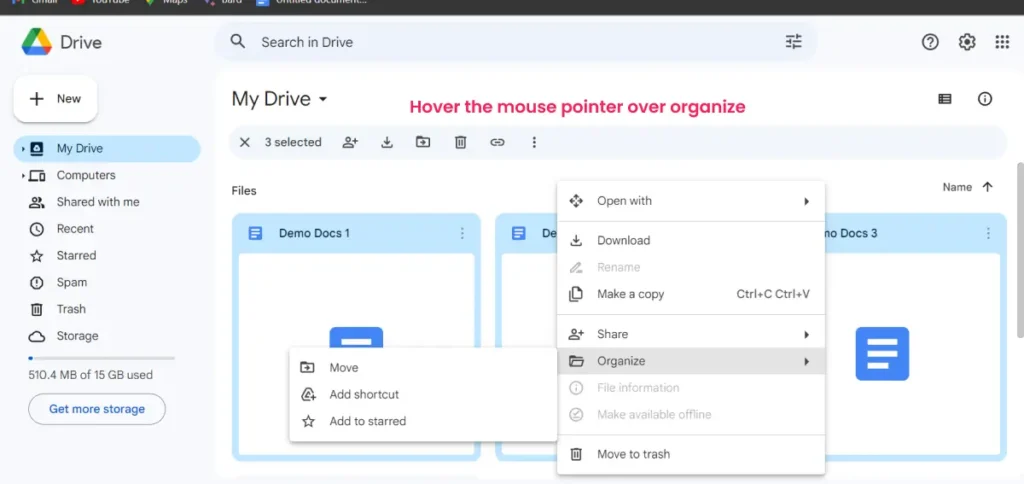
4.3 in Sub Menu click on the first option ‘Move‘
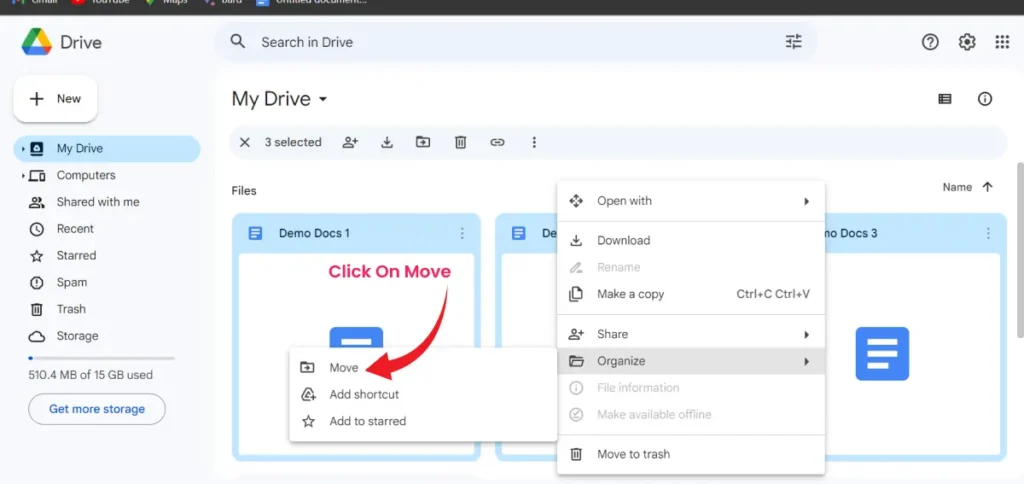
4.5 And New Pop-Up will Open there select the folder you have created

4.6 Then click on the Move button at the bottom right corner
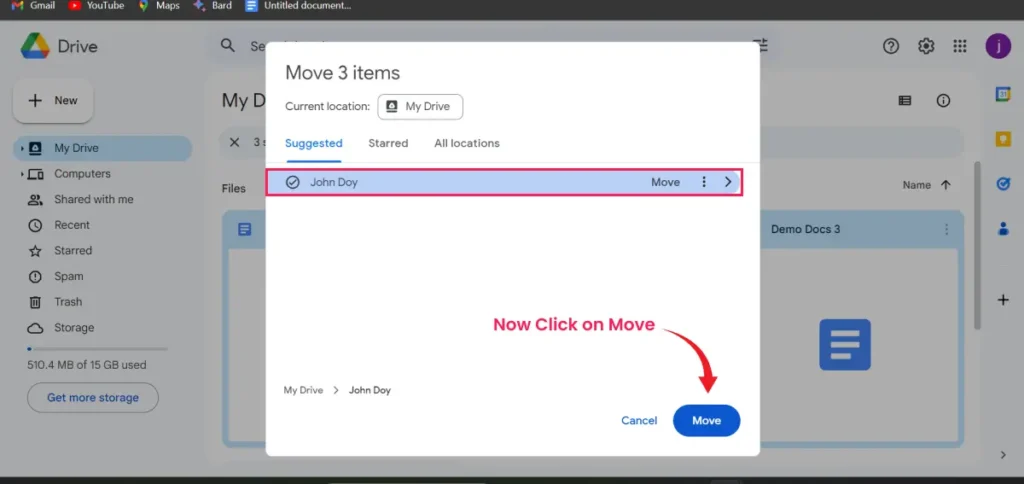
4.7 You have successfully moved the files to a new folder.
Step 5: Share the Folder
5.1 In Drive Dashboard, find the folder name you saved Under My Drive Tab
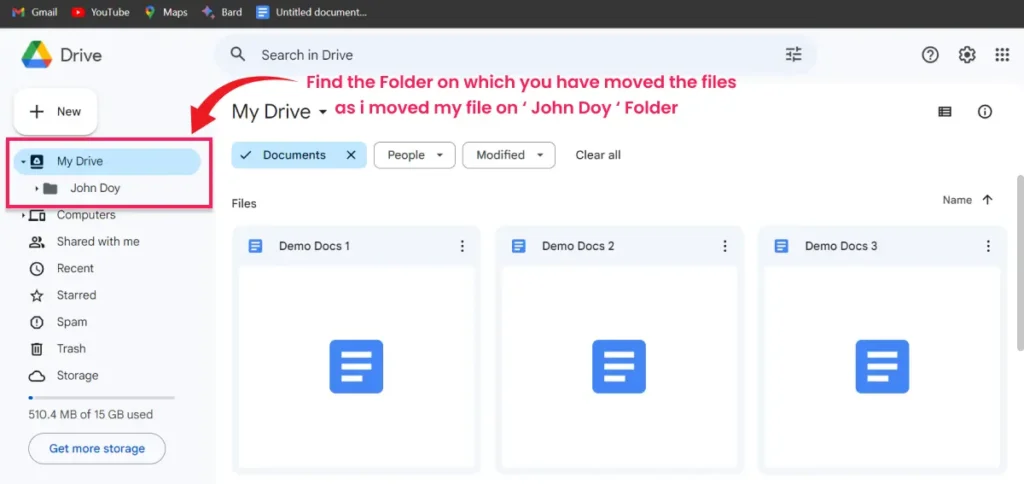
5.2 Then right-click on that folder, and it will open the Pop-up
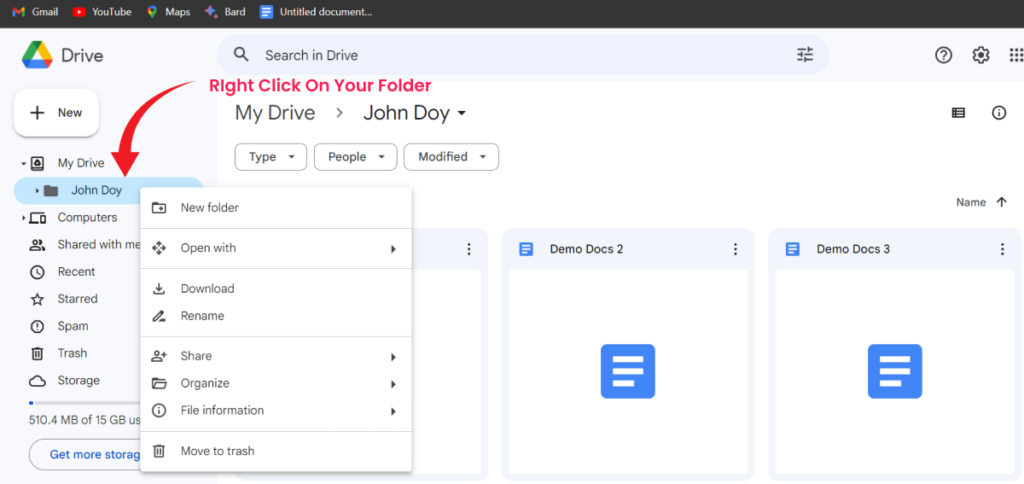
5.3 in that Pop up Hover the share tab, it will open a new submenu
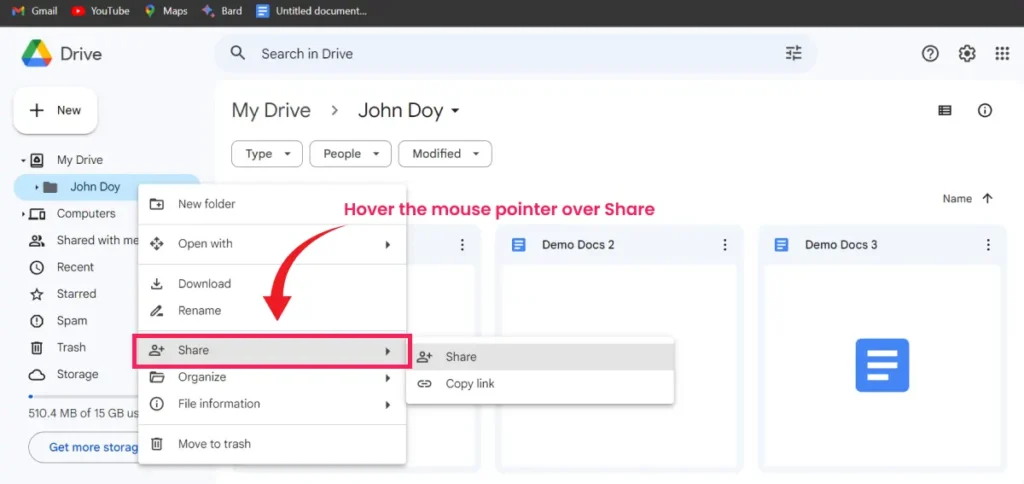
5.4 In that Menu click on the share tab, it will open New Pop-Up
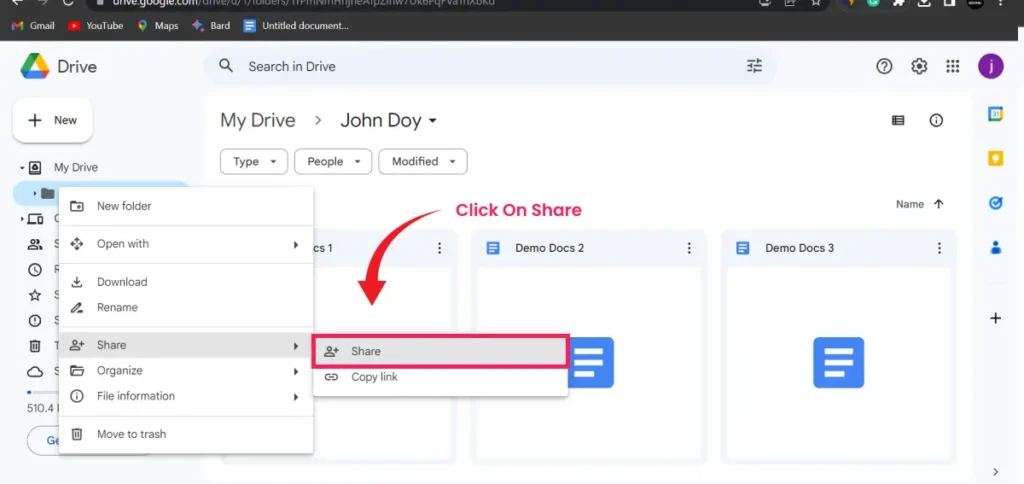
5.5 In this Pop-Up enter the email address of the person you want to share the documents
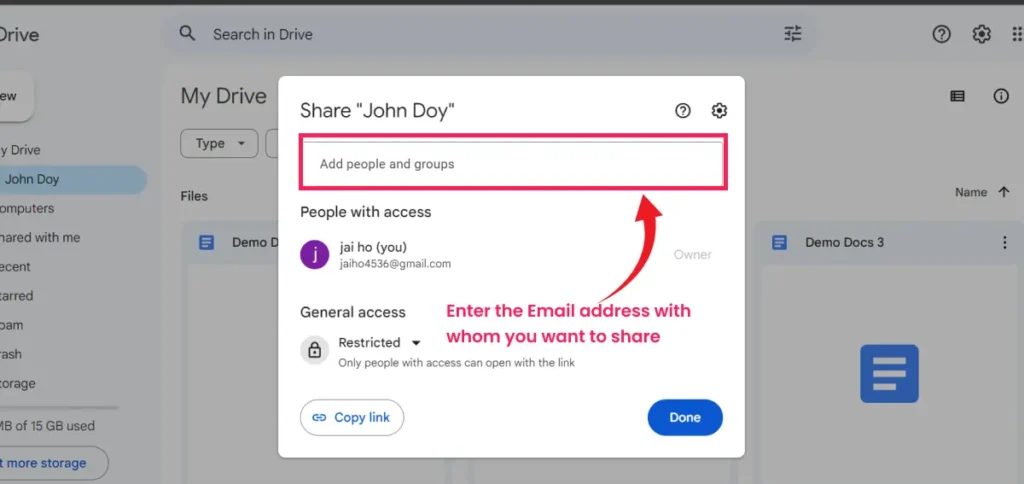
5.6 Now Edit the access you want to give and Just click on send
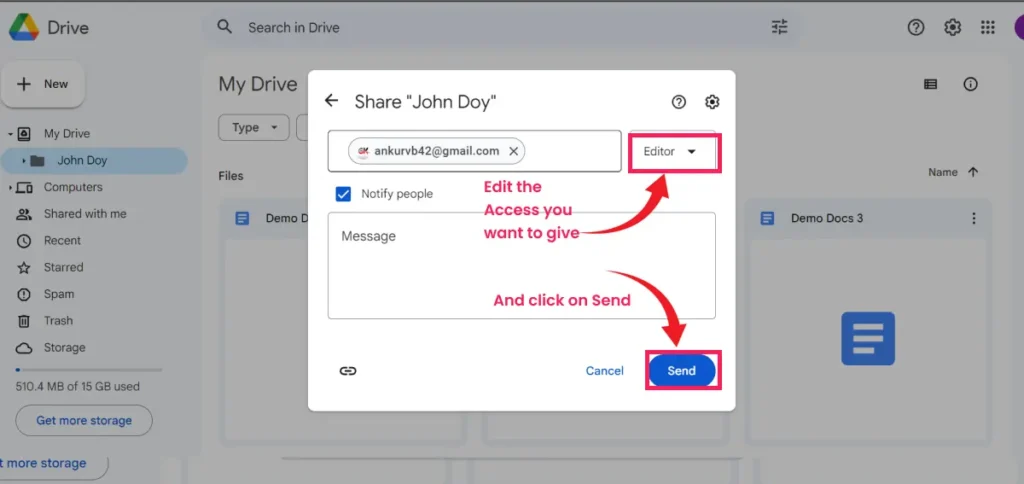
5.7 Congratulations you have successfully shared all the documents
Conclusion
I hope this answer solved your question about How to Share Multiple Google Docs at Once. It is a very easy method.
One more thing if you don’t want to create a folder you can directly select the multiple docs and click on share to send the files. But I will recommend you to follow the above method so that you remember with whom you have shared how many Google docs.