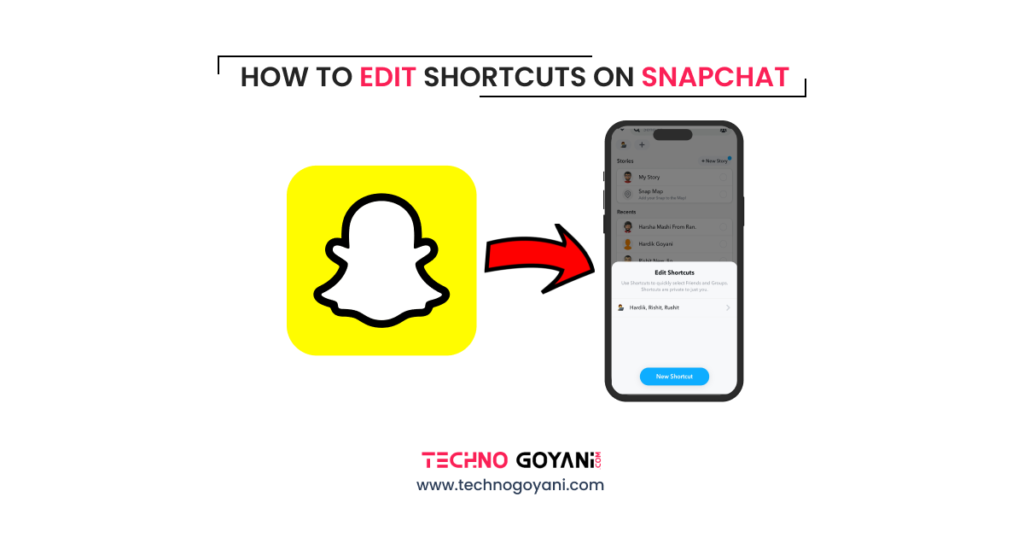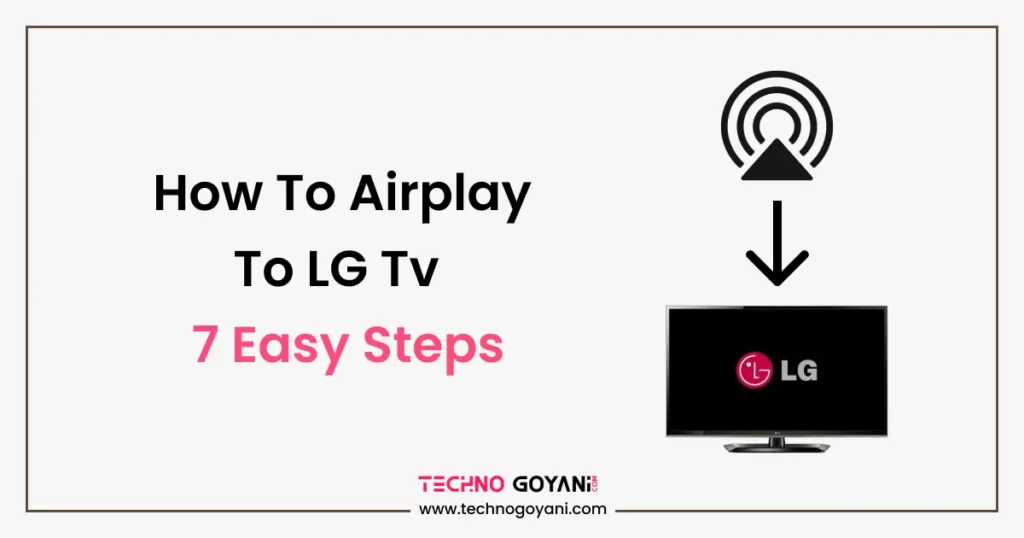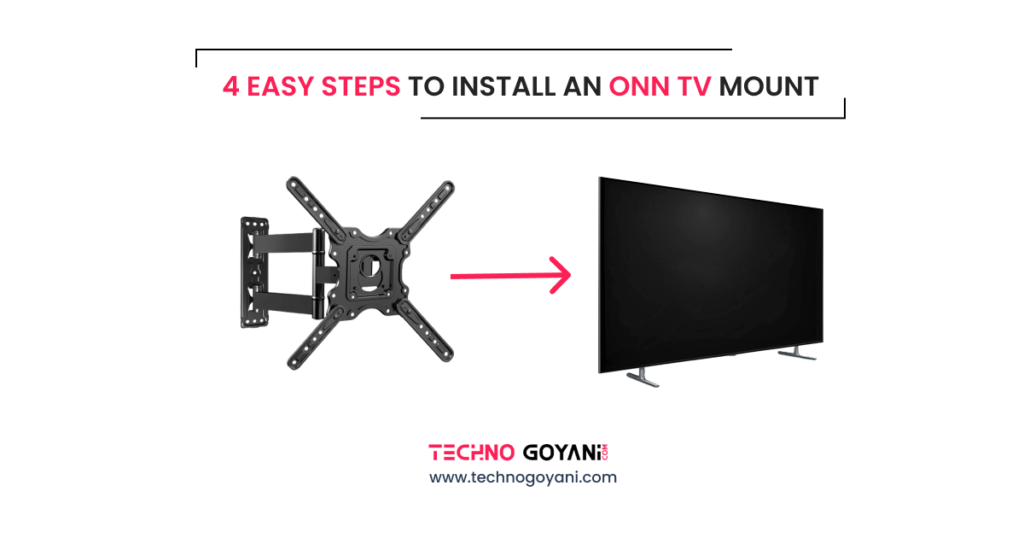Want to edit shortcuts on Snapchat but don’t know how? Your search ends here. In this guide, we will discuss how to edit shortcuts on your Snapchat.
In this digital era, social media platforms have become essential to our lives, keeping us in touch with friends and family. Currently, the most popular social media platform is Snapchat. It has around 750 million monthly active users.
Snapchat has one unique feature called ‘Snapchat Shortcuts.’ Using this, you can send snaps to your friends and groups.
Sometimes we want to add or remove friends from shortcuts, and the question arises: can you edit shortcuts on Snap?
The answer is Yes. You can edit shortcuts on Snap. In this blog, we will show you how to edit shortcuts on Snapchat.
How to Edit Shortcuts On Snapchat?
Follow the below 5 steps to edit shortcuts on Snapchat.
We can’t edit shortcuts directly, so we will first take a photo and click send. We will see all your friends and shortcuts in a new window.
Here we will create a new shortcut that will show all existing shortcuts. After editing the shortcut, save it. And that’s how we will edit the shortcuts.
The below method is applicable for both IOS and Android users.
Step 1: Open your Snapchat app
Open the Snapchat app from the app drawer. It will open the home screen of Snapchat.
Step 2: Capture the Rough Photo
Now capture any photo and click on send. Don’t worry. We will not send this image to anyone.
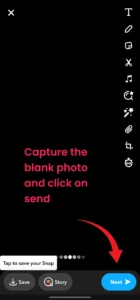
Step 3: Click on the + icon
Clicking the send button will open a new window for your friends, as you can see below. In this screen, click on plus icon below the search bar at the top.
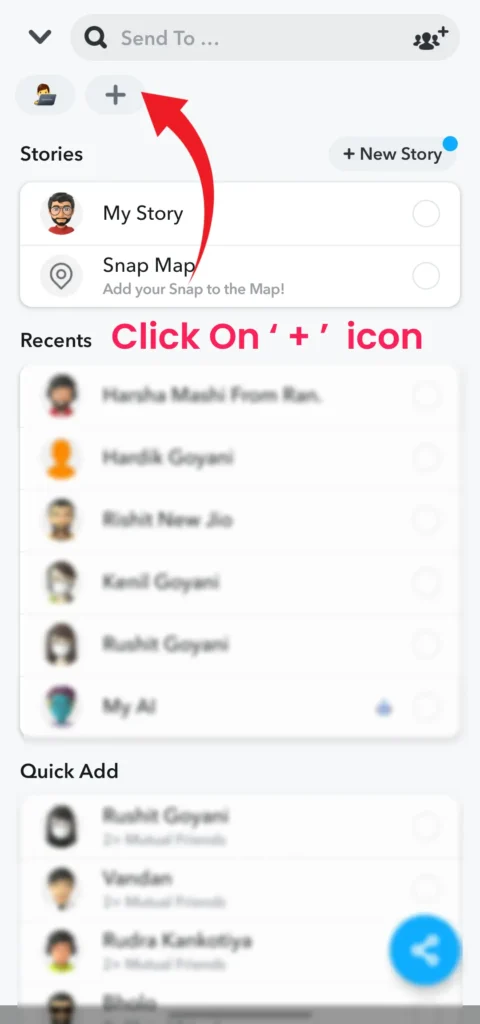
Also Check: How to Delete Shortcuts on Snapchat
Step 4: Click on the Shortcut You Want to Edit
When you click ‘+,’ a new popup menu called ‘Edit buttons’ will open. Here, select the shortcut you want to edit.
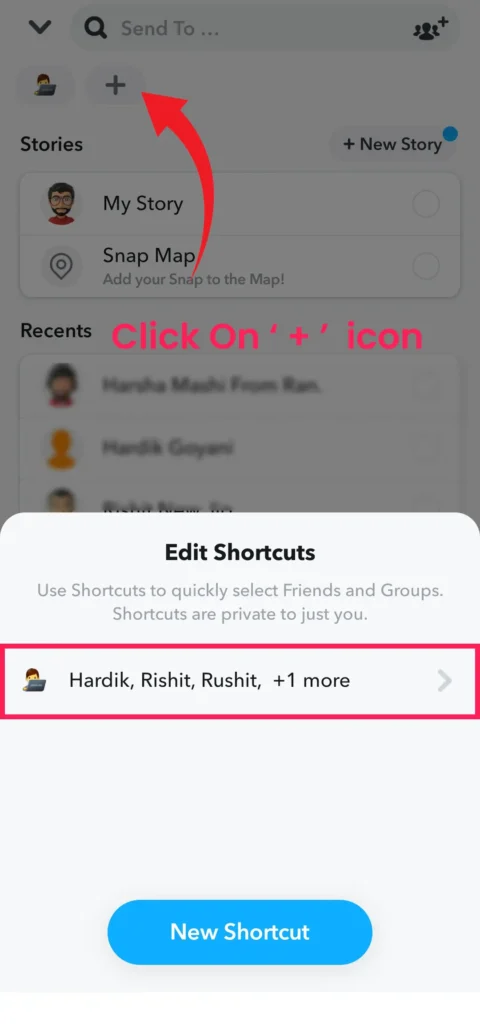
Step 5: Edit the Shortcut
It will open your shortcut, Now add your friend or delete your friend from here.
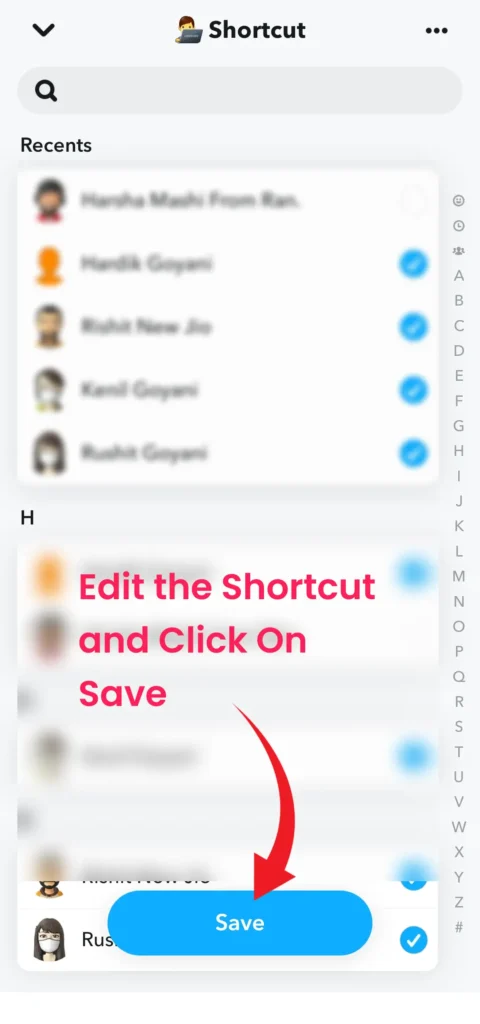
Step 6: Save the Shortcut
After Editing, click save, and congratulations, you have successfully edited the Snapchat shortcut.
I hope this helps you to edit the shortcuts, Thank you for reading and I will see you next time. Don’t forget to share with others.