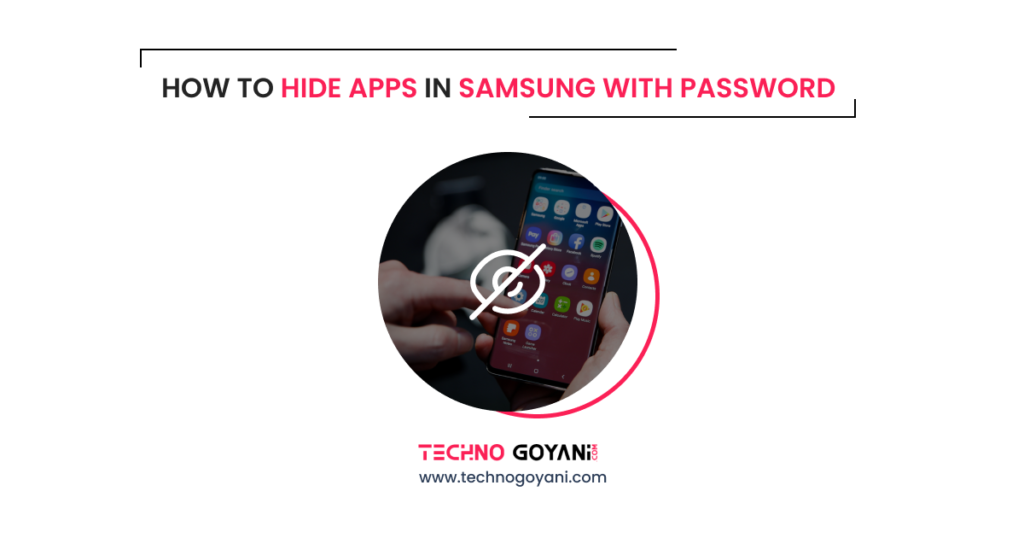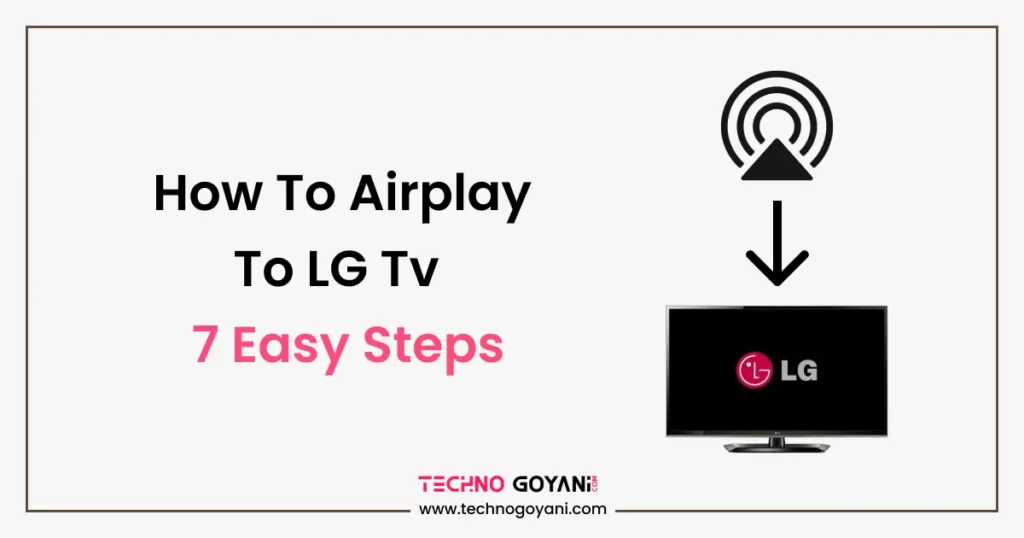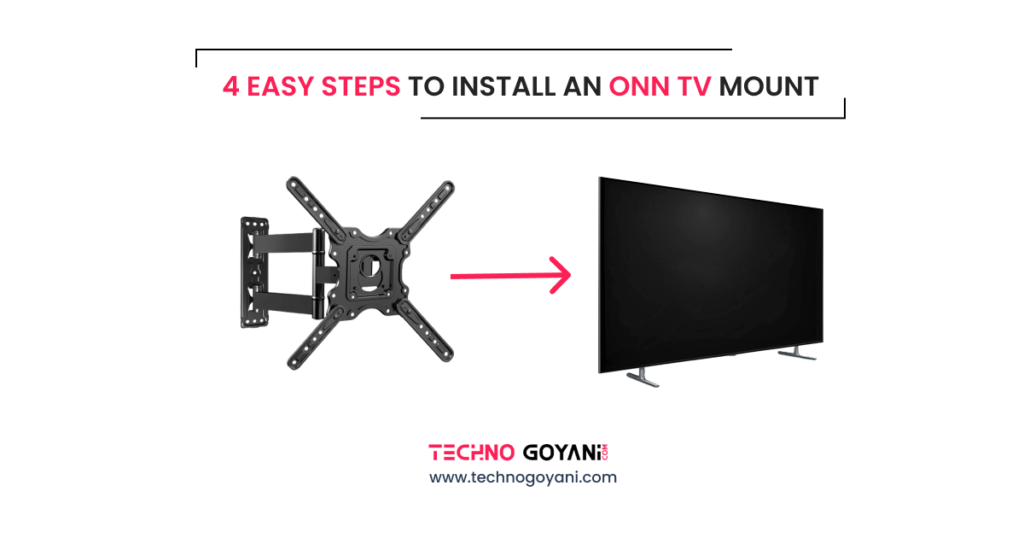Hiding apps on Samsung devices is one of the easiest Processe. It has the most advance One Ui, Which provides advanced features for privacy and security.
In this post, we will discuss How to Hide Apps in Samsung With a Password. Samsung provides one feature called ‘Secure Folder’. Which is free to use service and also very easy to set up on your Samsung device.
Can We Hide Apps on Samsung?
Yes, you can hide apps on Samsung devices.
Samsung devices have built-in features called ‘Secure Folder’ using which you can create a private and encrypted space where you can hide apps, Files, and other Private data.
Samsung’s ‘Secure Folder’ is protected with a password, fingerprint, or biometric verification. Which restricts others to use your private apps and data.
How to Hide Apps On Samsung Devices and Protect them With Passwords?
As an example, I will show you step-by-step how to hide the Amazon app on my Samsung phone. With the same process, you can hide your apps and protect them with passwords.
So Let’s Get Started!!
Step 1: Enable Secure Folder Feature
To hide apps on Samsung devices first you need to enable the ‘Secure Folder’ Feature. This feature creates a separate and secure space on your phone where you can store apps, files, and other data that you want to keep hidden from others. Here are the steps to enable Secure Folder:
1.1 First Open the Setting app on your device
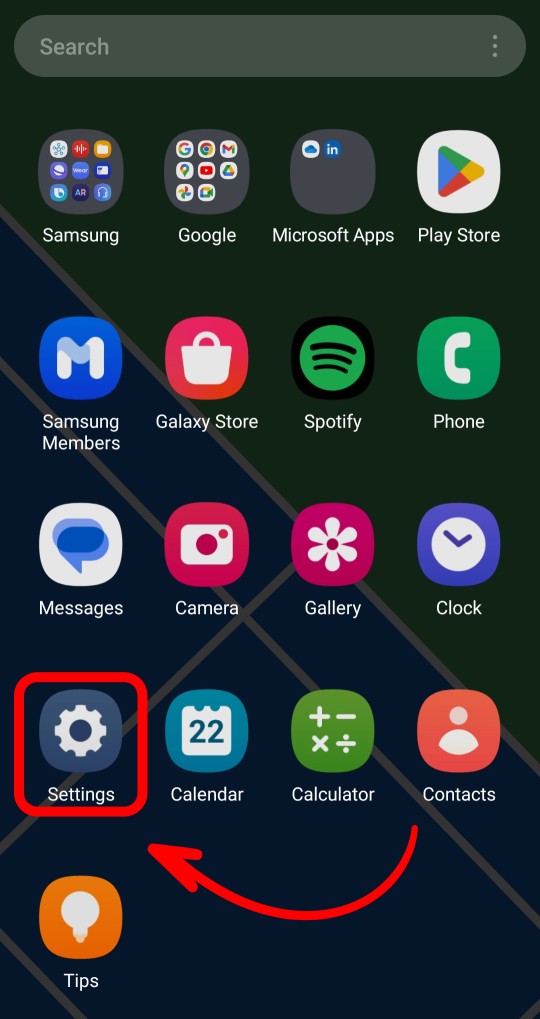
1.2 Scroll down and tap ‘security and privacy’
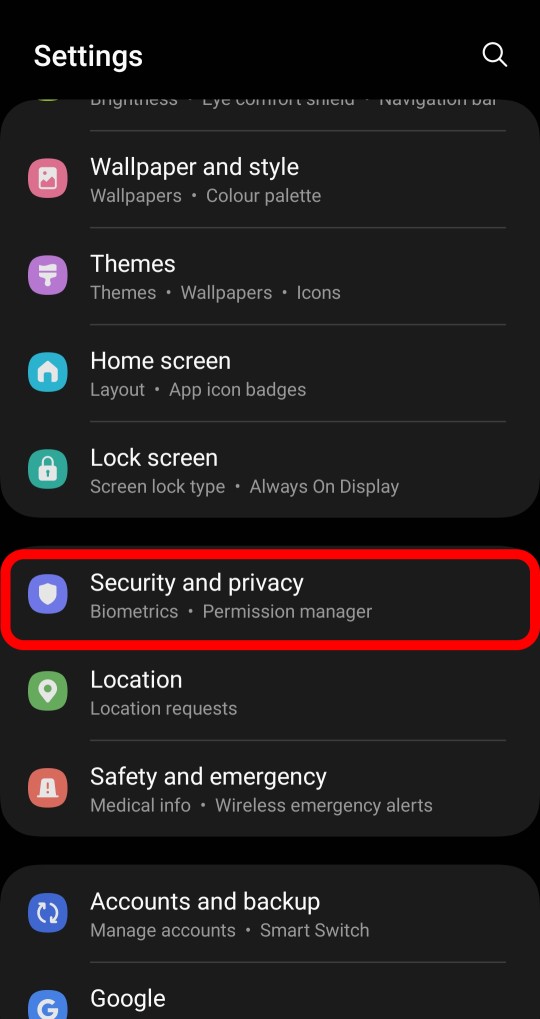
1.3 Then again scroll down and tap on the ‘Secure Folder’ Option
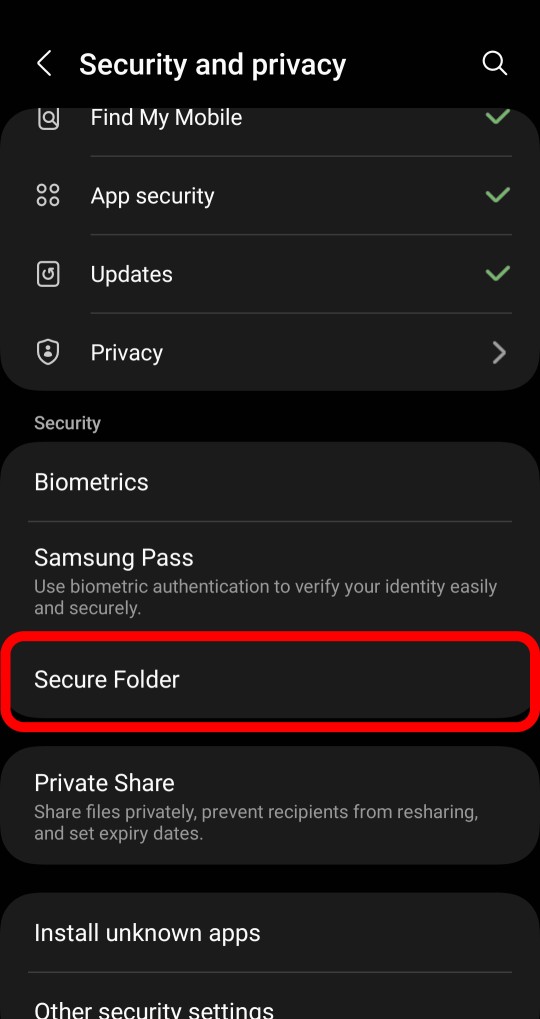
1.4 Then wait for some time until Samsung set up this feature on your Device
1.5 Now Toggle on the ‘Add Secure Folder to App Screen’
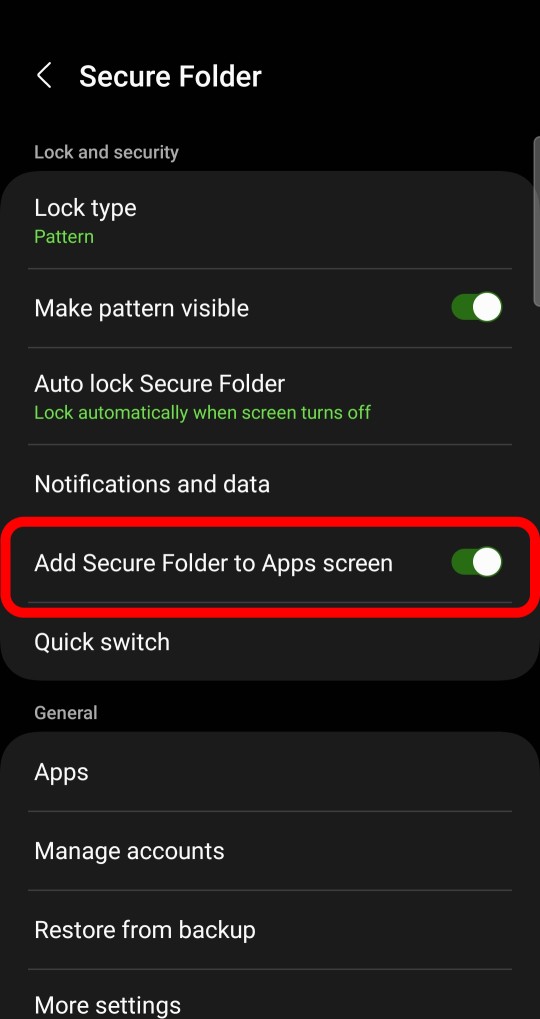
1.6 Then click on ‘Lock Type’ and add your favourite lock type you want to add for ‘Secure Folder’
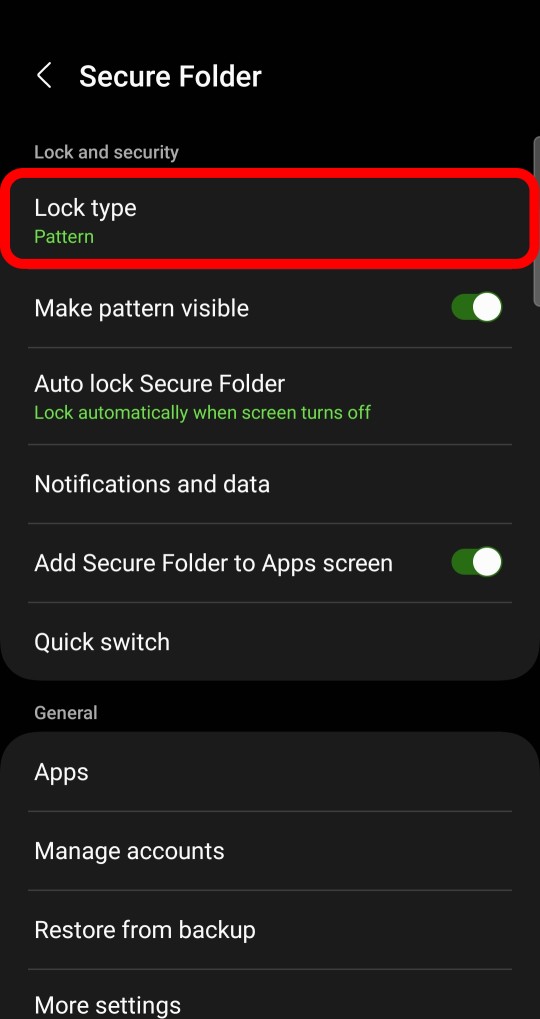
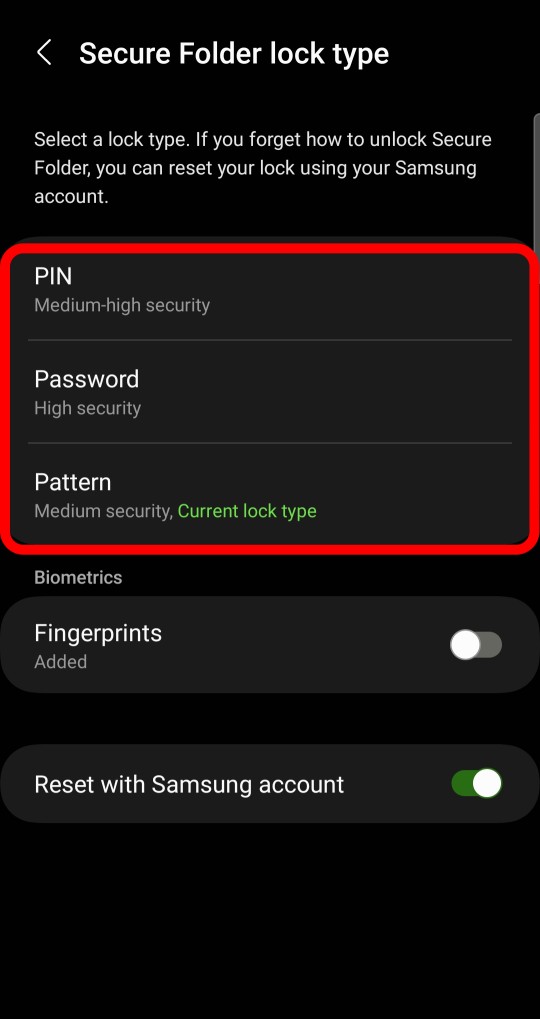
Every time you Open Secure Folder App, You have to enter the password to access your hidden apps.
Step 2: Add Apps to the Secure Folder
Now after setting up a secure folder your next step is to add the app to the secure folder which you want to hide from others.
2.1 Now Find the Secure Folder App from the App drawer (Just find the below icon in your app drawer).
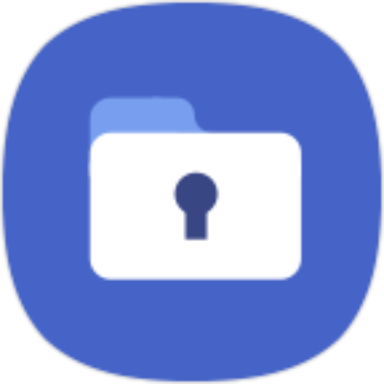
2.2 Then Open the Secure Folder app and tap on the ‘ + ’ icon at the top right corner.
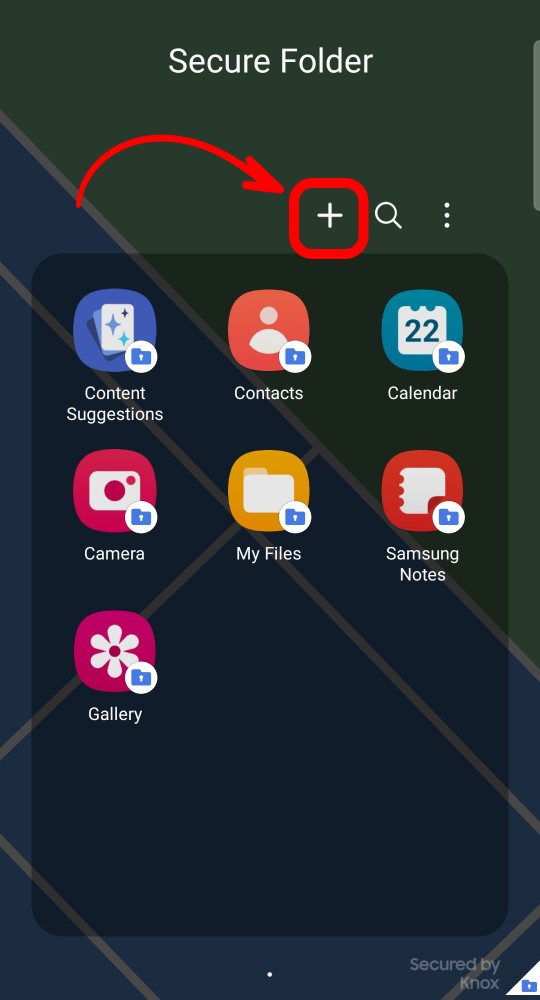
2.3 A new screen will appear. Choose the app that you want to hide. In my case, I want to hide the Amazon app so I selected and click on the ‘ADD’ Button at the bottom right of the screen as mentioned below images.
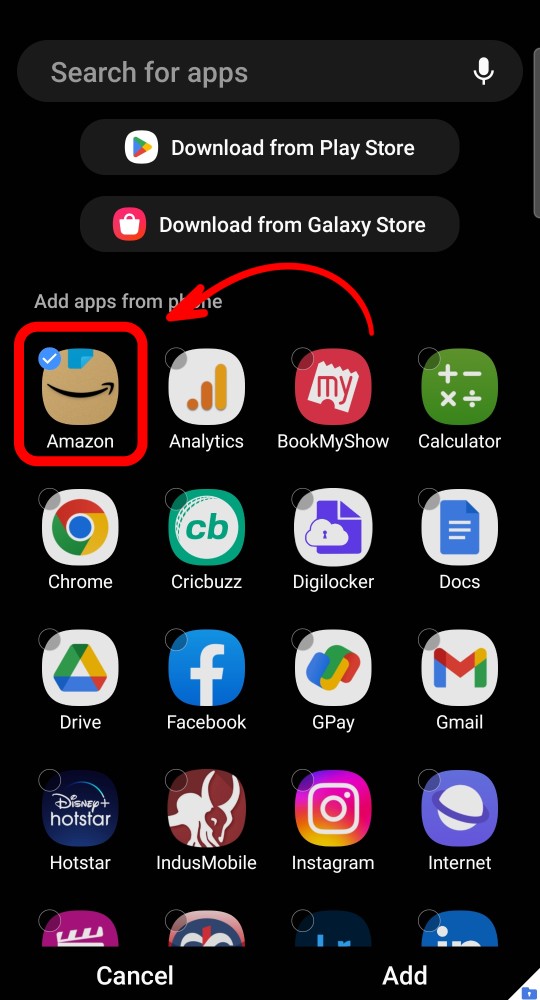
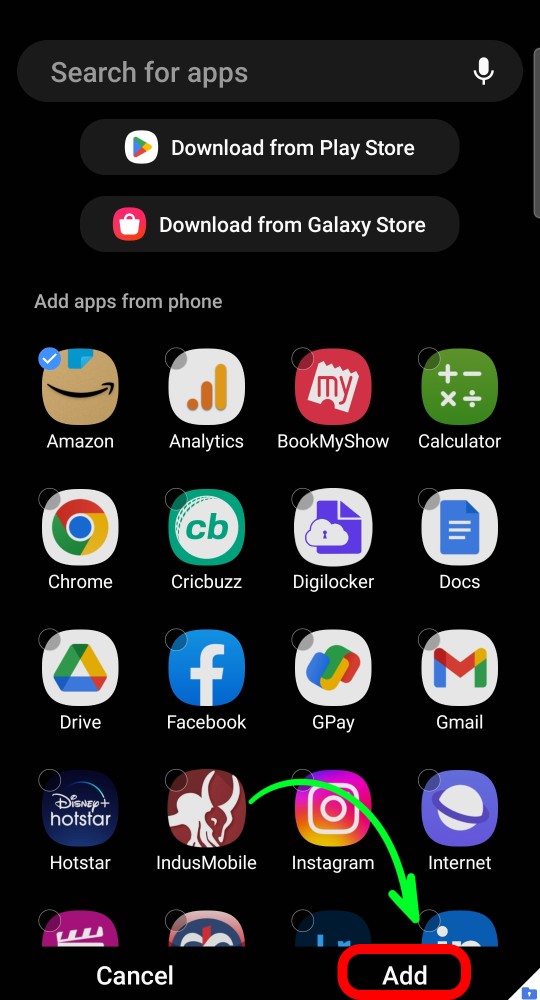
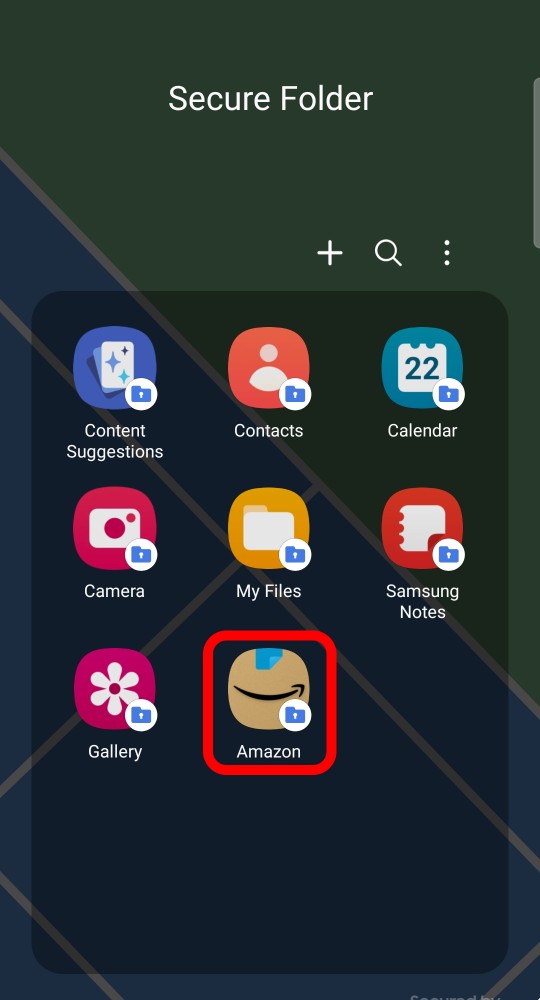
Step 3: Hiding App From App Drawer
After completing the previous steps your app is added to the secure folder but still does not become hidden in the app drawer.
For that follow the below-mentioned steps.
3.1 Again go to the settings of your Samsung device.
3.2 Scroll down and tap on ‘Home Screen’
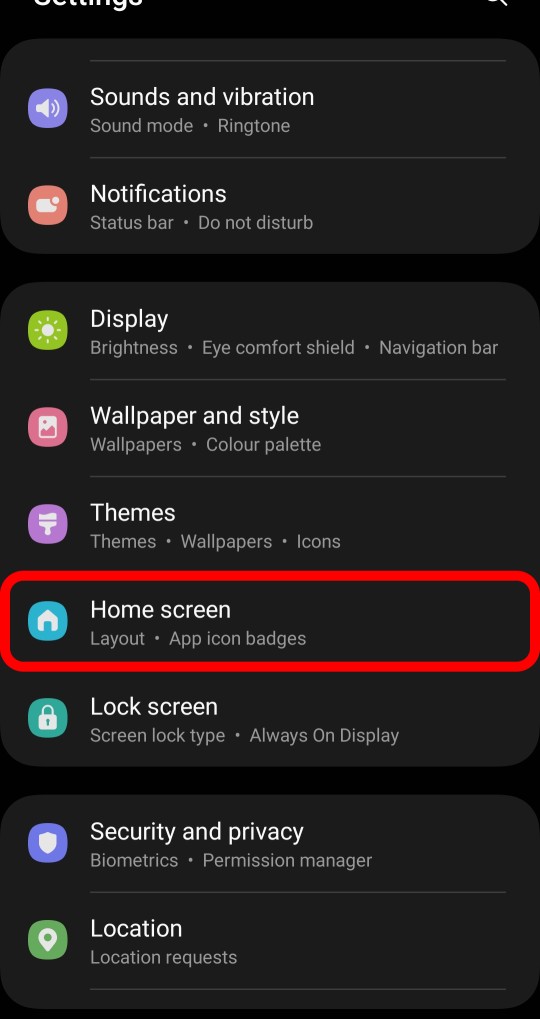
3.3 Then Scroll down and click on ‘Hide apps on Home and Apps screens’
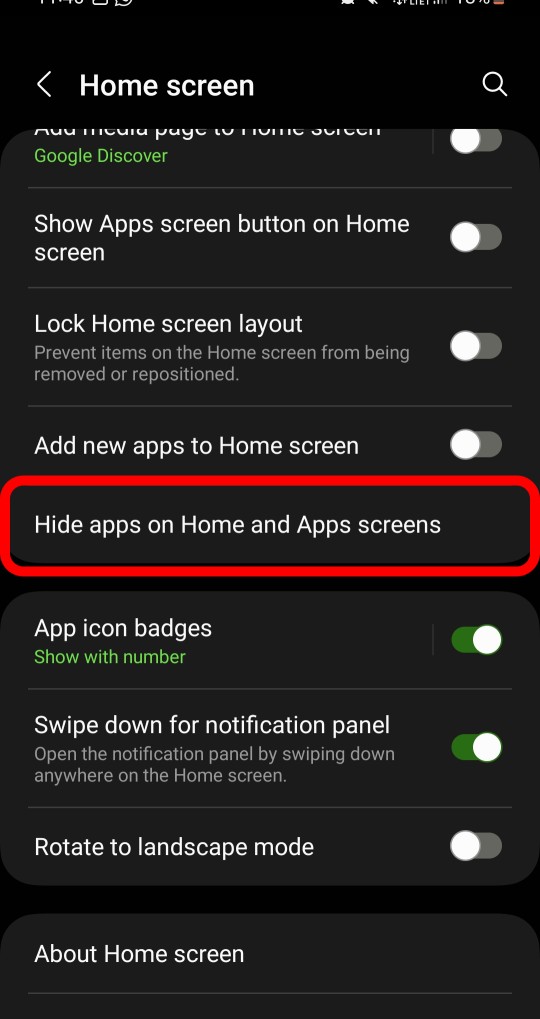
3.4 Now select the app that you added in the secure folder in step 2 ( or you want to hide ) as in my case, I want to hide the Amazon app, so I selected that one.
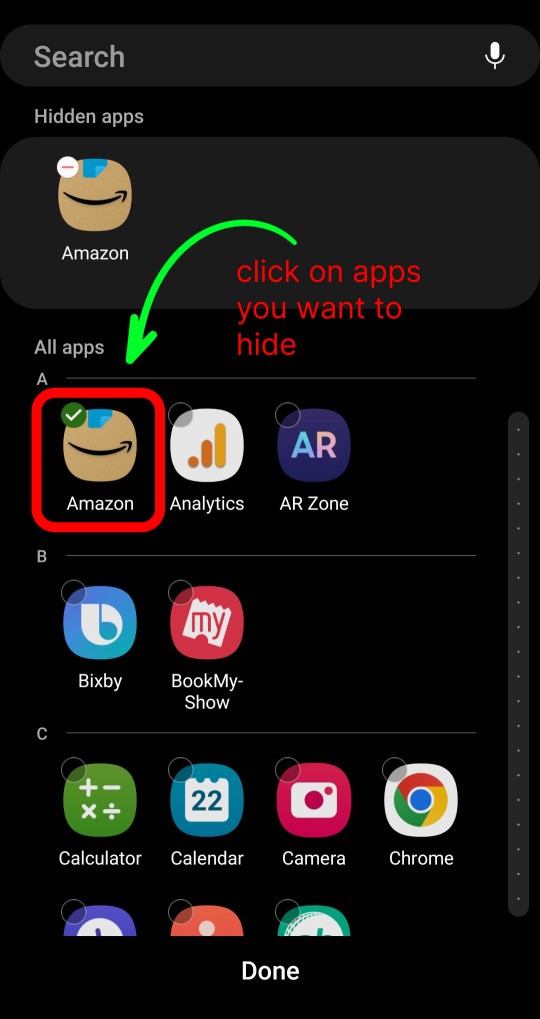
3.5 Tap On ‘Done’ and congratulations your app has been successfully hidden.
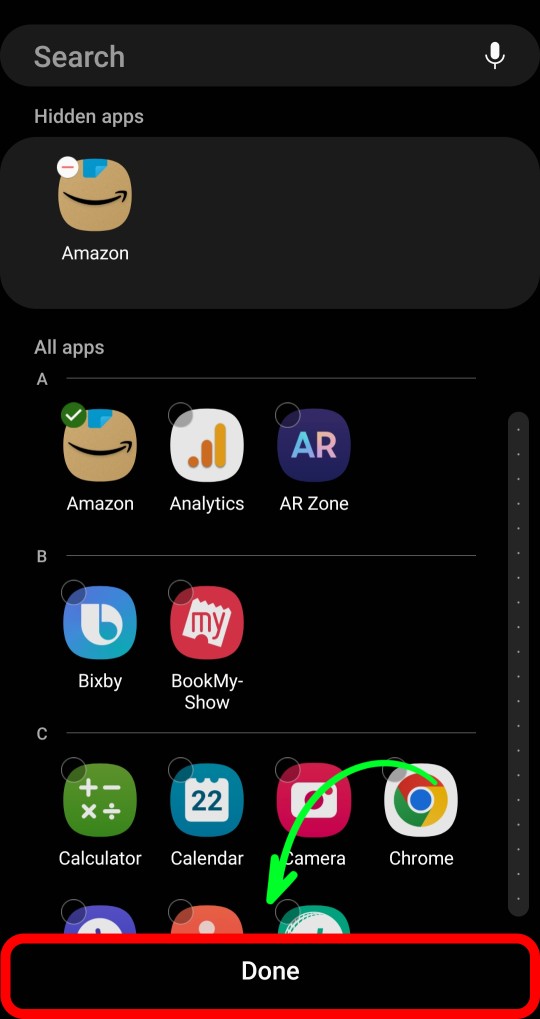
Step 4: Hide Secure Folder on Your Samsung Device
Everything has now been completed, but if you would like to hide the secure folder app too, Then follow these instructions:
You only have to use this method once, ahead I’ll show you how to hide and show a secure folder in one step.
4.1 Go to the settings of your Samsung device
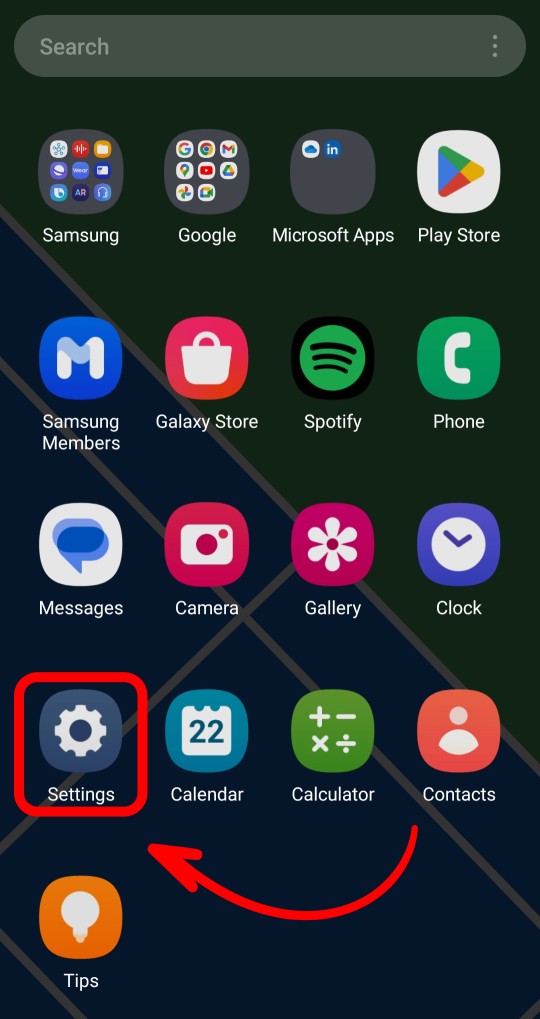
4.2 Scroll down and tap ‘security and privacy‘
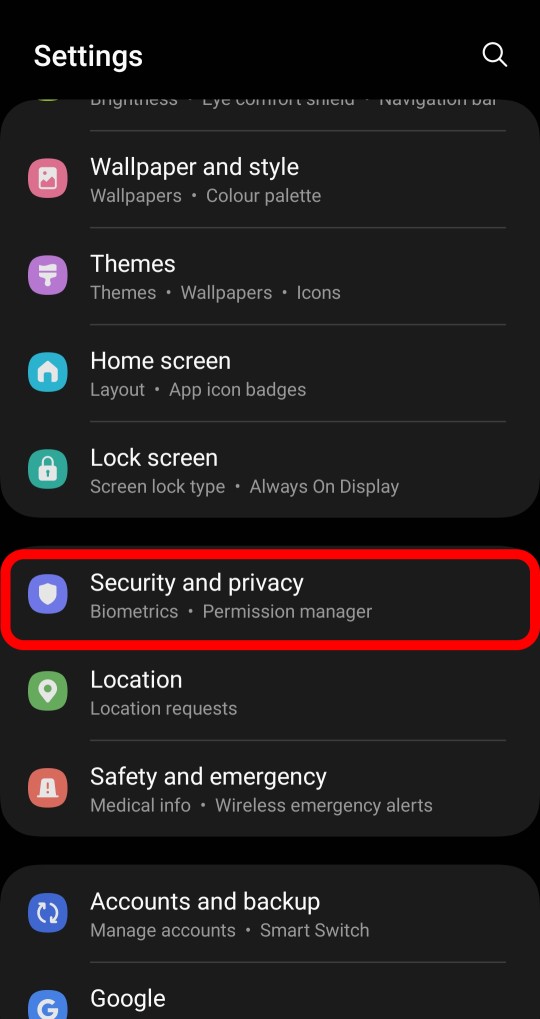
4.3 Scroll down and tap on the ‘Secure Folder’ Option
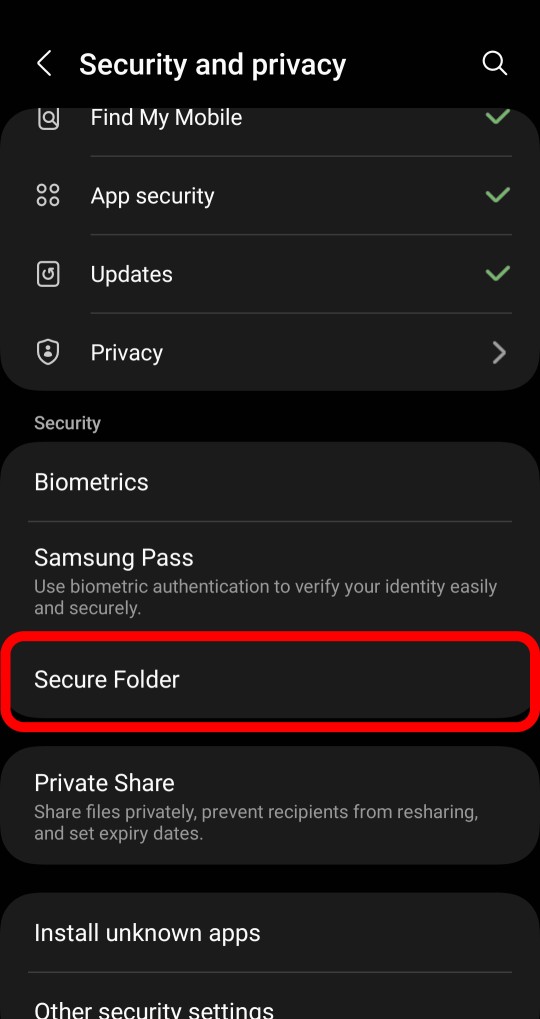
4.4 Now Toggle off the ‘Add Secure Folder to App Screen’
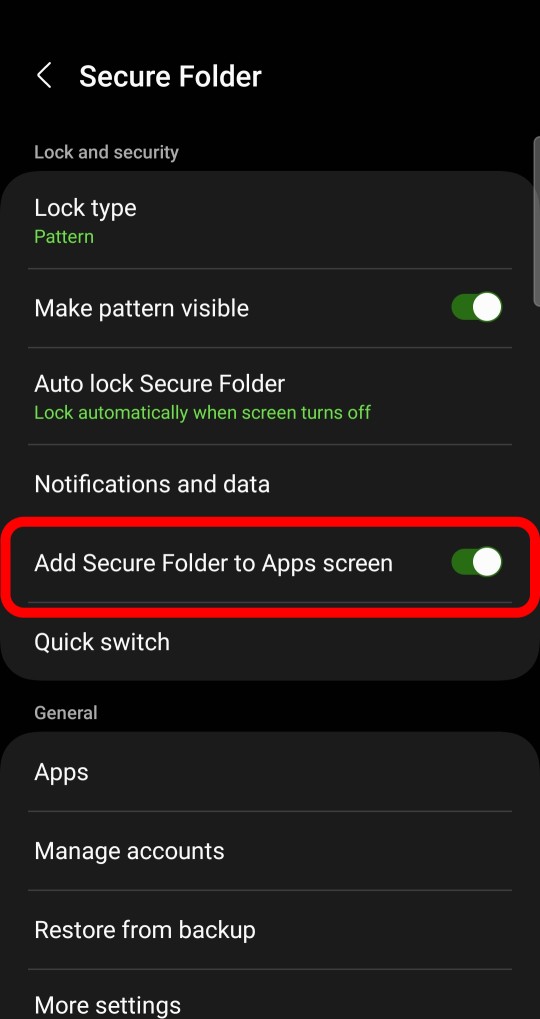
4.5 Now Press ‘Hide’ button and it will hide the Secure Folder from app drawer of your device.
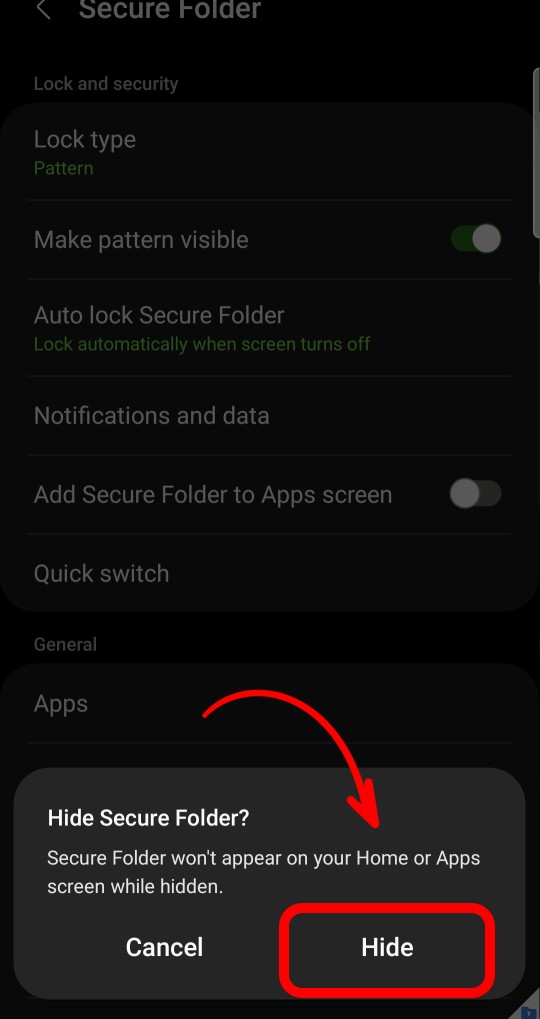
Step 5: Access Your Hidden Apps (How to Un-Hide Secure Folder)
To access the apps that you have hidden, follow these steps:
To access the hidden first you need to make visible Secure Folder which we hide in Step 4
There Are 2 ways to make visible secure folder
Method 1 (Boring):
1. Go to Settings > Security and Privacy > Secure Folder and toggle on “Add Secure Folder to App Screen“.
2. The secure folder will appear in your app drawer after you enable Option, and you will be able to access your hidden apps again after entering a password.
3. you can follow image 1.1, 1.2, 1.3 ,1.4 for above steps
Method 2 (Easy & Fast):
1. Swipe down from the top of the screen on your Samsung device with fingers to reveal the ‘Quick Panel’ (Navigation Menu)
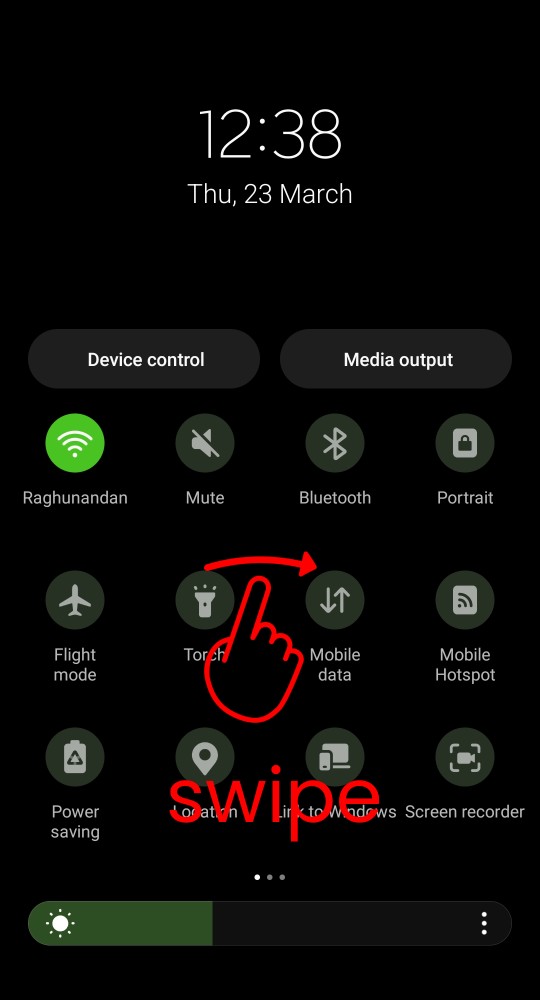
2. Swipe and tap on ‘+’
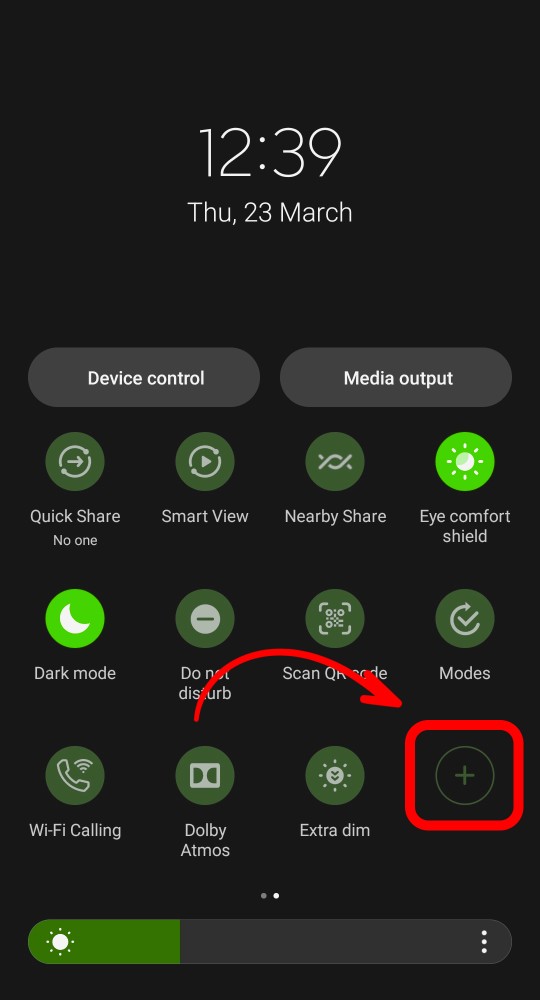
3. Now find the icon named ‘secure folder’ and ( Tap and Hold to select) drag and drop to the Quick Panel
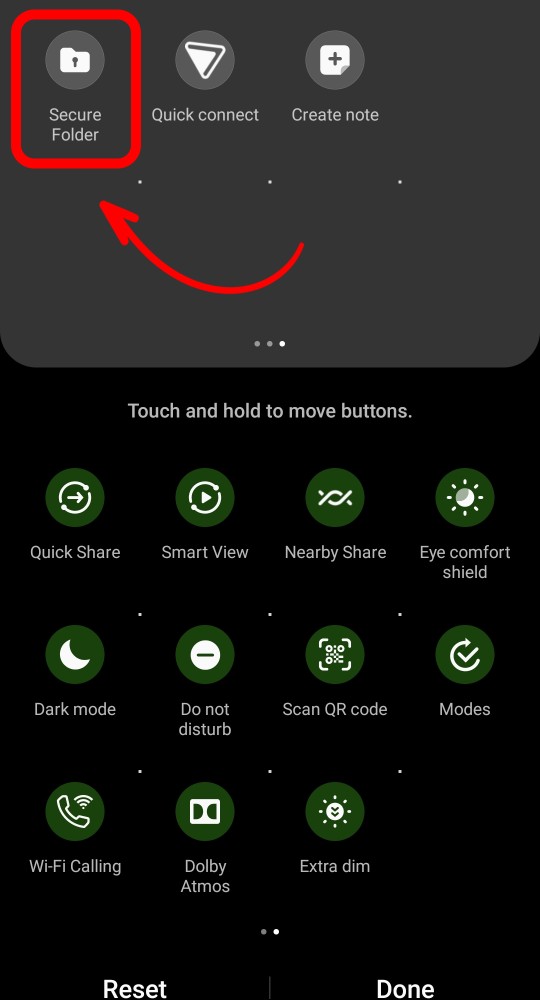
4. Now whenever you want to show or hide a secure folder in your app drawer just open a quick panel and click on the secure folder icon.
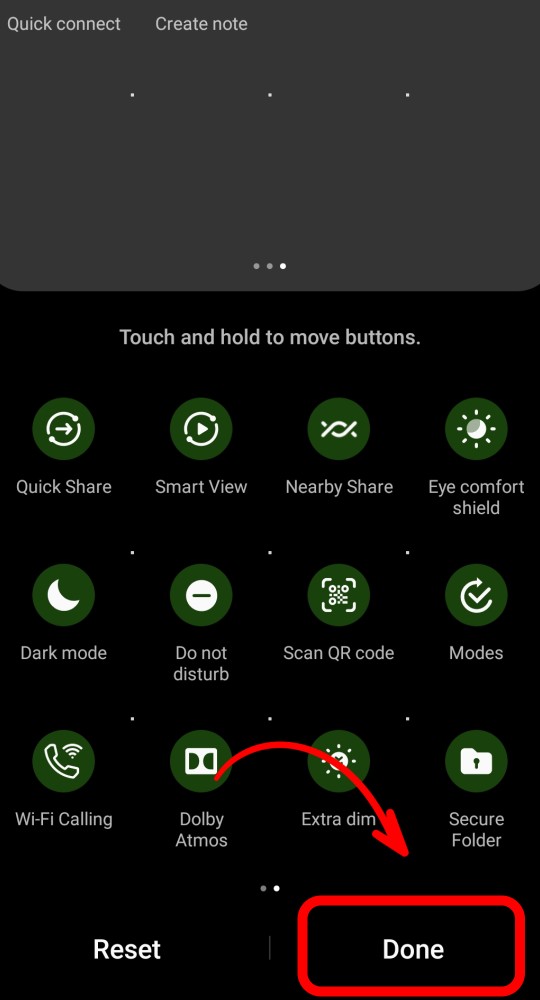
5. When the icon is filled, Secure folder will appear in the app drawer. If the icon is not filled, Secure folder will not appear in the app drawer.
check below icon colors of Quick Panel to determine when secure folder will be visible.
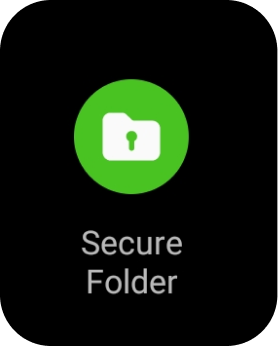
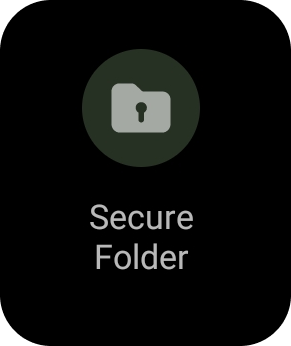
Conclusion:
Now we come to the end of the question How to Hide Apps in Samsung With Password. It is very easy to hide apps on your Samsung device using above steps. I hope these methods will help you to hide your favourite app.
If you found this helpful, then don’t forget to share it with your friends and family member who owns Samsung device. I hope to see you again at Techno Goyani.